Feedback
Fablehenge has an easy, integrated way to collect feedback on an individual scene from your friends, family, and writing group and view it right alongside your story.
Since we know that not all of us have friends writing in our genre, we have also created AI Feedback for our pro users as well as an integration with the excellent Scribophile critiquing community available to all users, including our free members!
Managing Feedback
There are currently three kinds of feedback, which can be found near the bottom of the right sidebar. When you are working with feedback, you'll likely want to collapse the "Tags" section by clicking the heading. Here's a view of the sidebar with all the headings except "Feedback" collapsed:
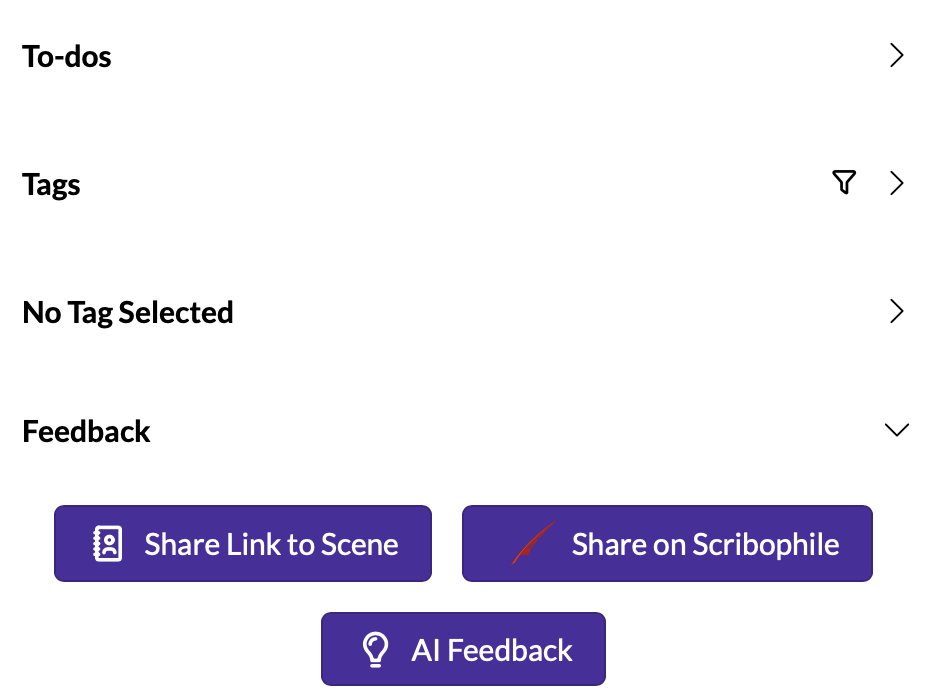
Click the buttons to request three types of feedback. Sharing and Scribophile Feedback are described on this page, and AI Feedback is duscussed with our Pro features.
Sharing with friends and family
If you know the person you want to share a scene with, you can simply generate a link to the scene and invite that person to come provide feedback inside Fablehenge.
Generating a feedback link
Click the "Share Scene" button to generate a link to your feedback. You will be shown the following popup:

You can change the title that reviewers see if your working title or scene title are not meant for public consumption. You can also include a message for the type of feedback you are soliciting. Let them know if you are looking for line edits, general impressions, or emotional response, for example.
Once you've crafted the message, click the "Generate Link" button. The resulting screen will look like this:
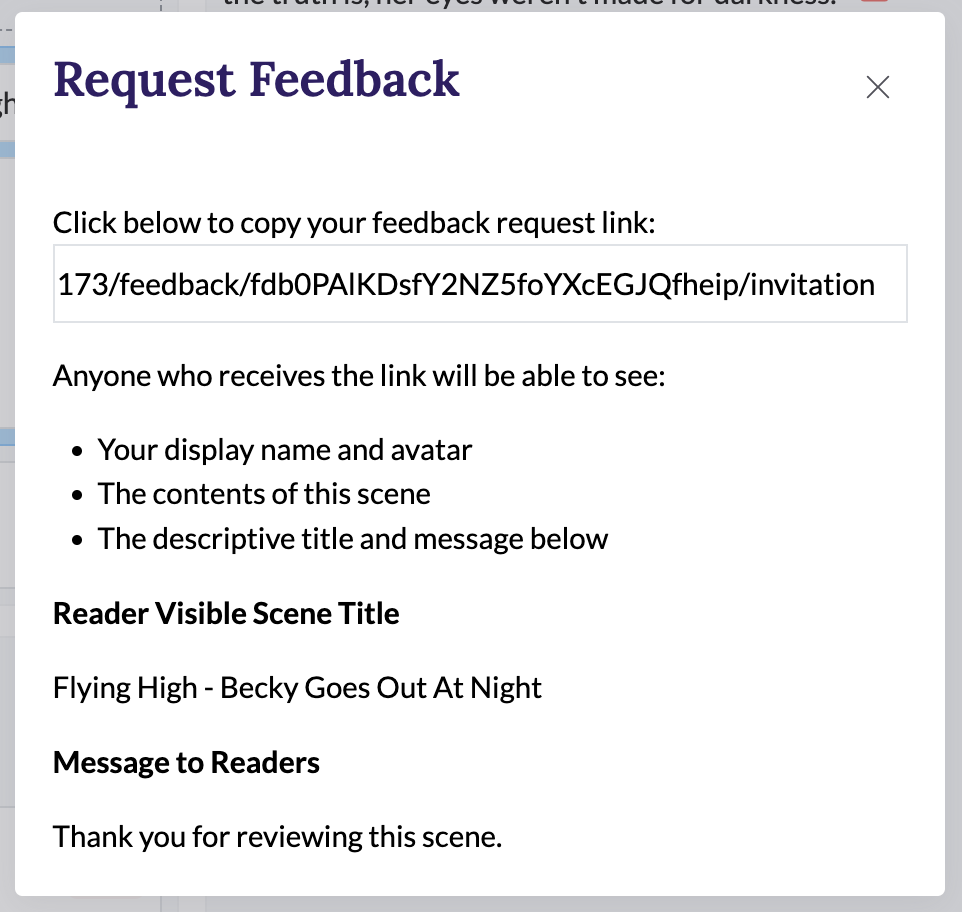
You can copy the link to your system clipboard by clicking it. Then paste it into your favourite messaging or social media platform to request feedback.
If you later want to share the scene with someone else, click the "Share Scene" button in the right sidebar again and the link will be shown again.
Editing scenes after requesting feedback
Any changes you make to the scene will not be synced to the version the reviewer sees unless you revisit the "Share Scene" dialog. Here, I've added a paragraph to my scene and clicked "Share Scene" again:
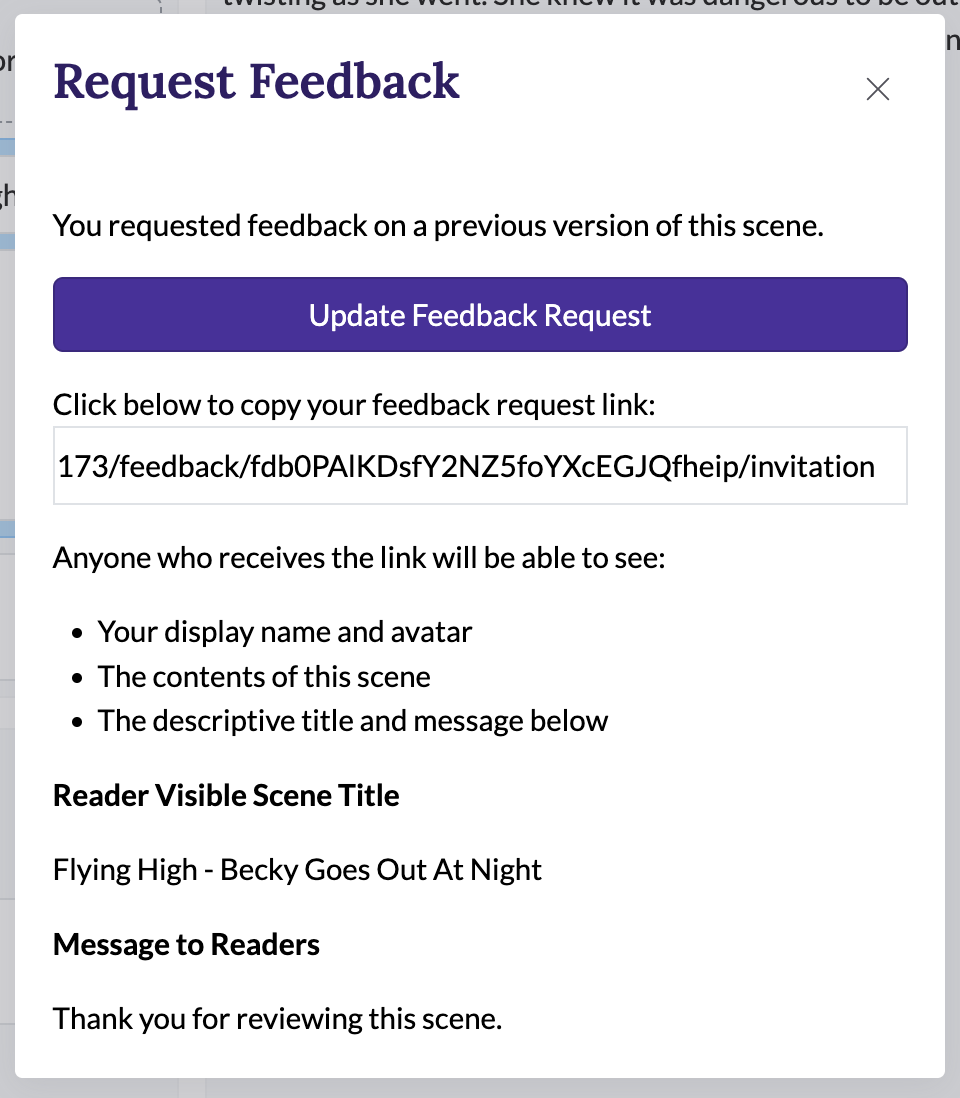
If you click the "Update Feedback Request" button, these things will happen:
- Any reviewers you share the link with in the future will see the new version of the scene going forward.
- Any reviewers who have previously reviewed the scene for you will see a "updated" badge and have the option to submit feedback on the new version.
- Any reviewers with feedback in progress will have the option to start over over with the new version of the scene OR to complete the one they are working on now.
Incorporating feedback
(If you want to give me feedback on my little scene, here is a clickable version of that link)
Your reviewers will be able to add comments to the scene as described below in Giving Feedback. After they have added their comments, the feedback will show up in the right sidebar below the "Share" button:
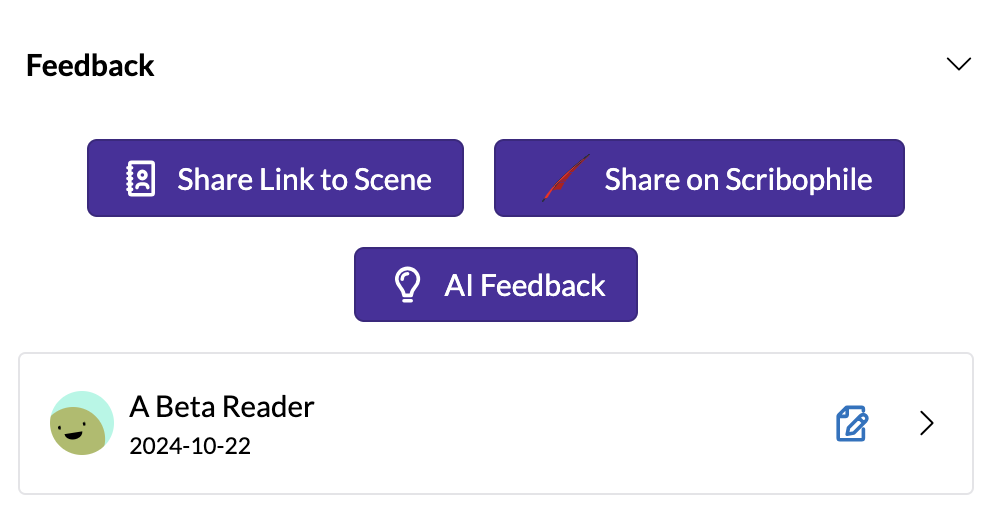
Click the feedback to expand it. You may want to use the drag handles to hide the outline and expand the right sidebar:
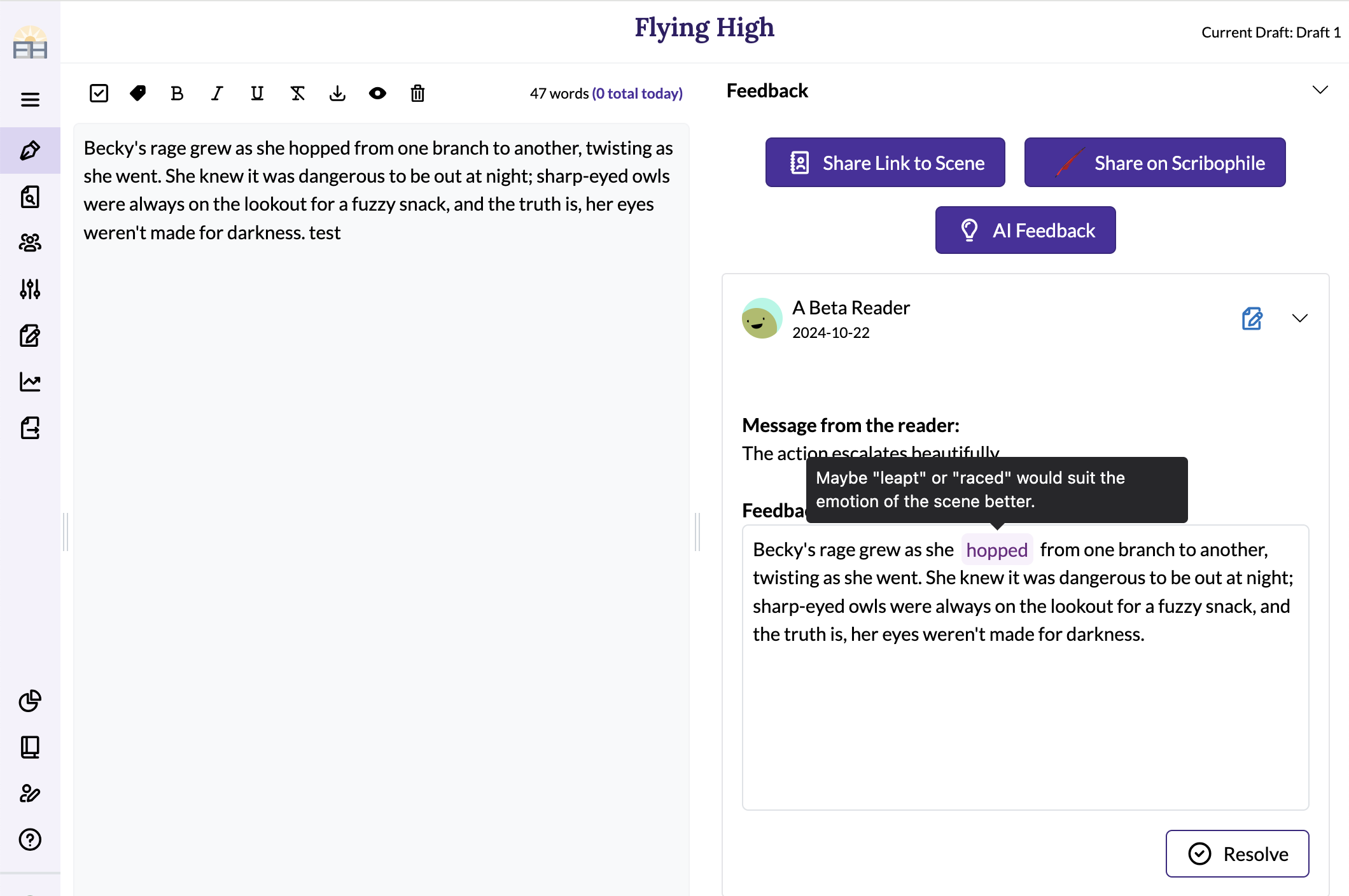
Simply hover your mouse over the highlighted text to see what the critiquer had to say about it. Then decide whether and how to address the feedback and make any changes to the manuscript.
Note that the feedback may not match your current scene text. If you have made revisions or shared multiple versions of the current scene by clicking the "Update Feedback Request" button, then it will show an older version of the scene. If one critiquer has sent reviews of multiple versions of the scene, you will be able to see both versions in the sidebar. The date shown with each feedback can be used to determine how recently it was given.
Giving feedback
When you receive a feedback link, you will be taken to a page to accept the invitation. If you are not already authenticated, you will be asked to log in or sign up, as discussed in the welcome page.
Once authenticated, you will be presented with an invitation to give feedback on the scene:
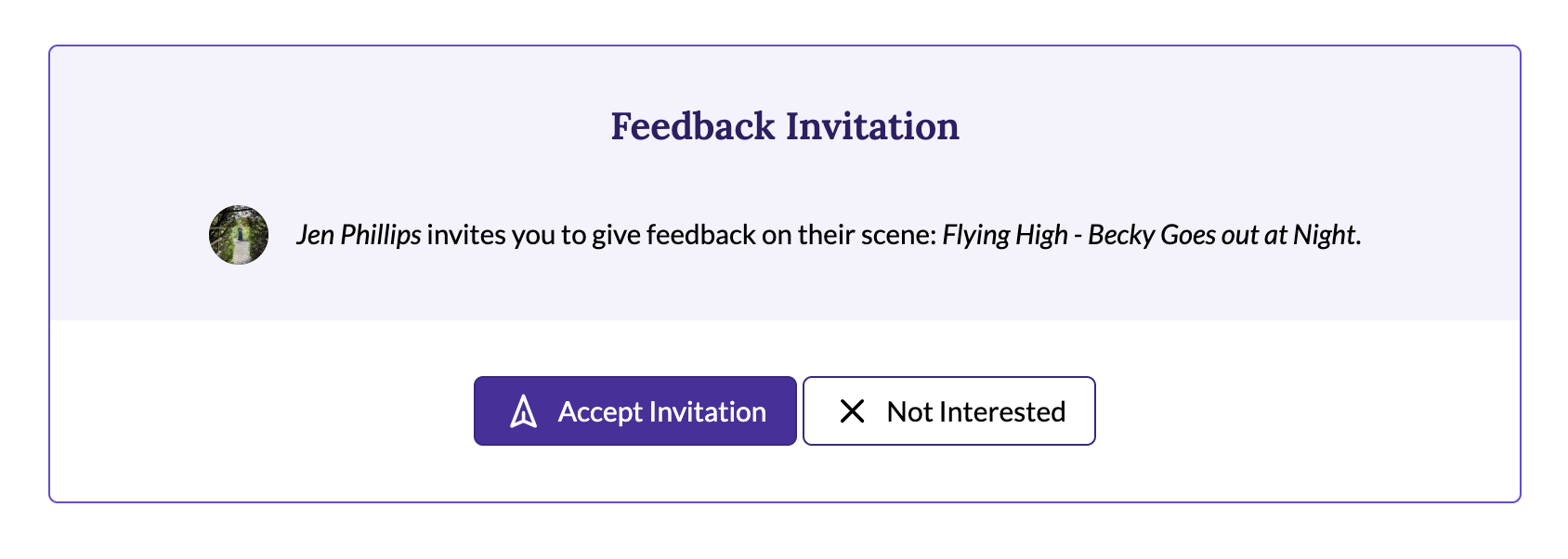
Assuming you want to give feedback, click the "Accept Invitation" button.
The feedback interface includes a message from the author, a box for commenting on the scene, and a place to enter your overall impressions of the scene:
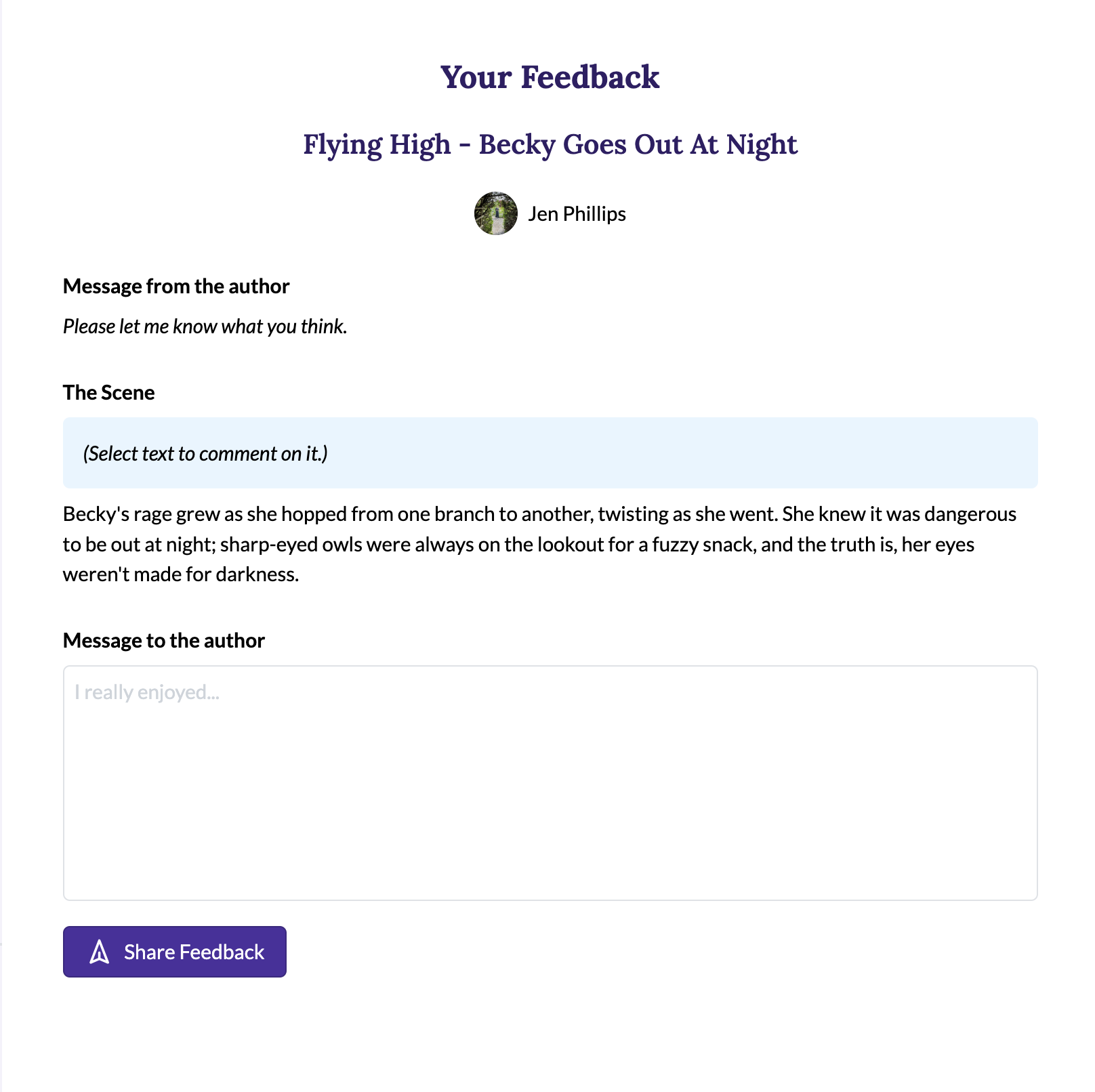
You can't edit the scene itself, but you can provide comments on certain portions of it. Simply select the text you want to comment on. A box pops up to enter your feedback:
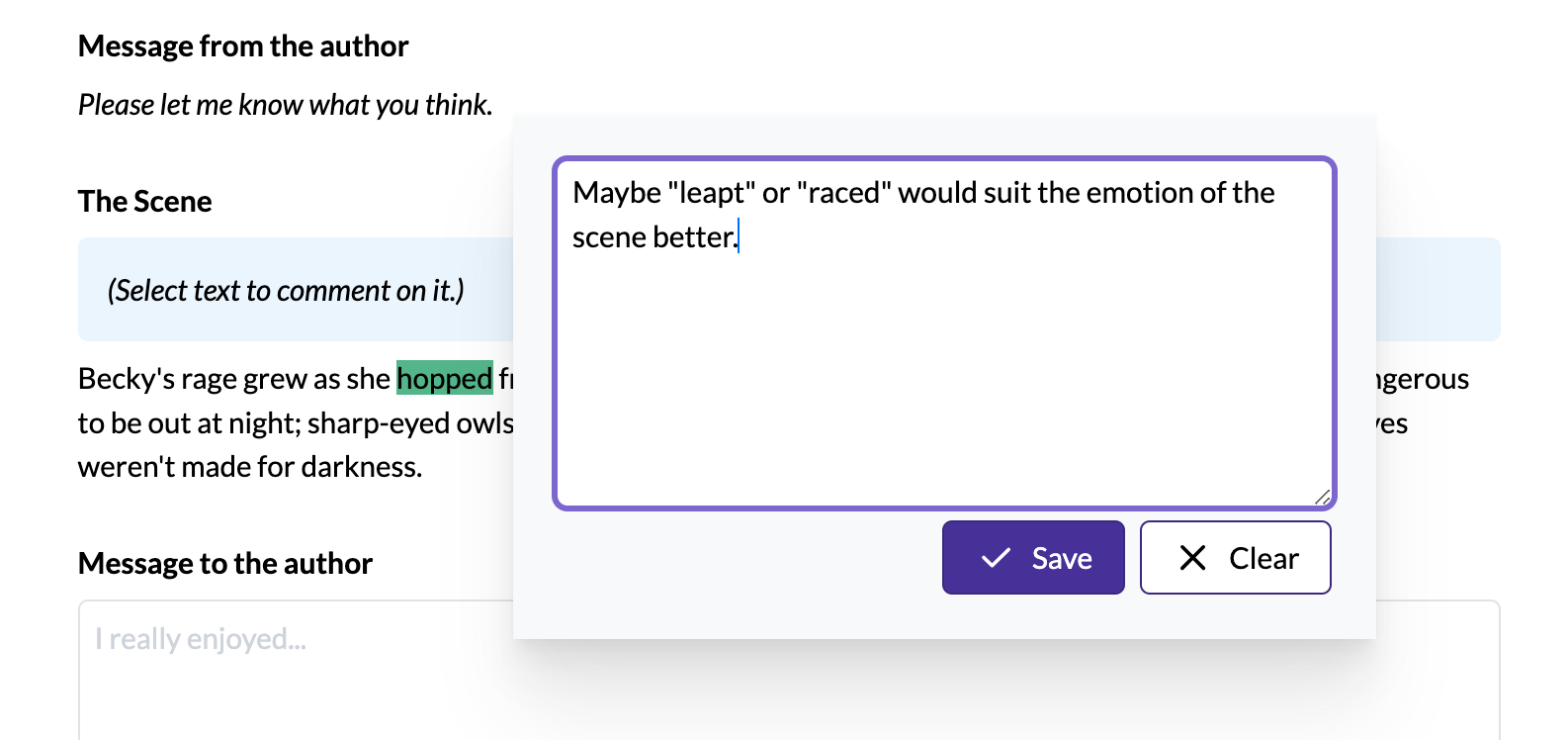
Click the "Save" button to save your comment. It will not be shared with the author yet.
Text you have commented on will be highlighted.
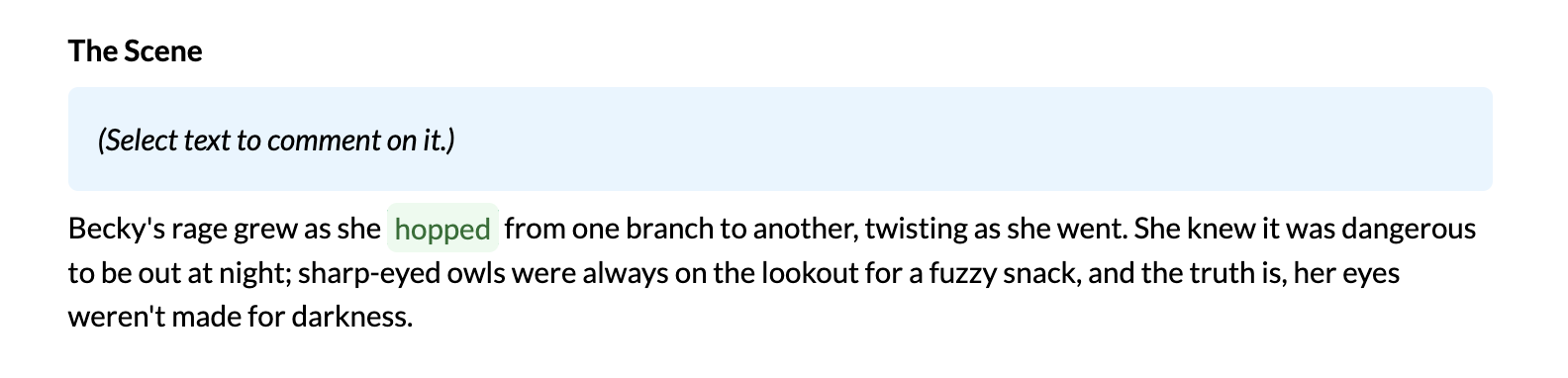
You can click the highlight to see, edit, or clear the comment.
You can comment on as many words in the scene as you like. The only rule is that comments are not allowed to overlap. The interface will prevent you from selecting text that has already been commented on.
Once you've finished reviewing the scene, enter any scene-level impressions in the "Message to the author" area. Then click the "Share Feedback" button to send it to them.
Feedback that has been shared cannot be edited. After you've shared it you'll be shown a read-only view of the feedback. Hover your mouse over the comments to recall what you said:
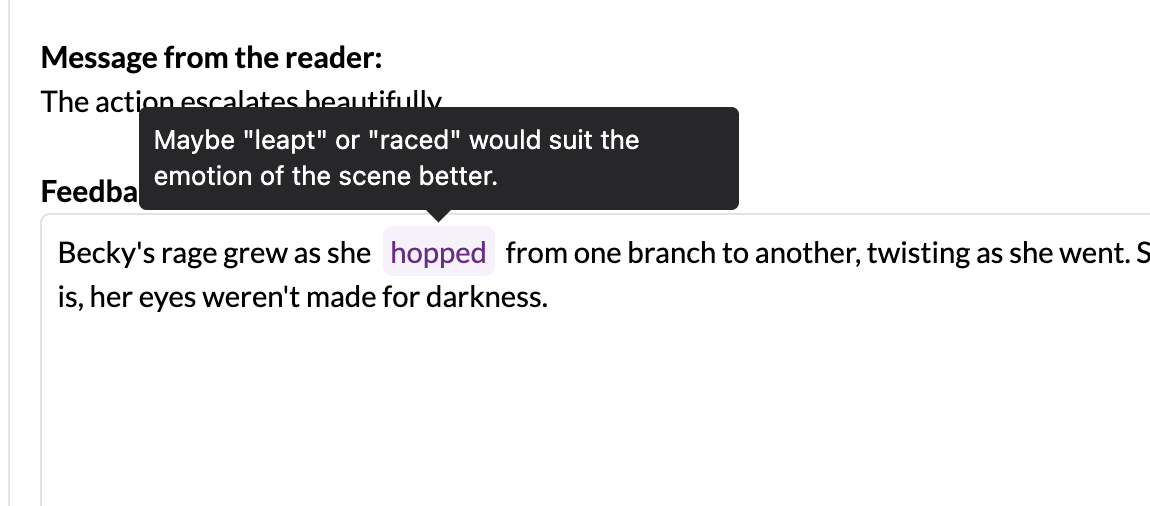
The "Give Feedback" link in the right sidebar shows a list of all feedback you have accepted or given:

This view shows that I have accepted an invitation to give feedback on four different scenes in the same book. Each of these scenes happens to be in a different status.
The top-most scene was accepted most recently. It has a "Not Submitted" badge because I've made some comments on the scene but haven't sent them back to the author yet. This is an "in progress" review.
The second scene is labelled "Completed" because I've submitted a review back to the author.
The third scene is labelled "New", as I have accepted the invitation to review the scene but have not started commenting on it, yet.
The last is labelled "Updated". Updated scenes are ones that I have previously completed a review on, but the author has updated the scene and submitted it to be reviewed again.
Syncing scene updates
If you have previously submitted feedback or have feedback in progress when the author submits an updated version of the scene, the feedback itself will have a button on it to update the scene contents so you can create another review. Your previous reviews show up below the button and any in-progress feedback:
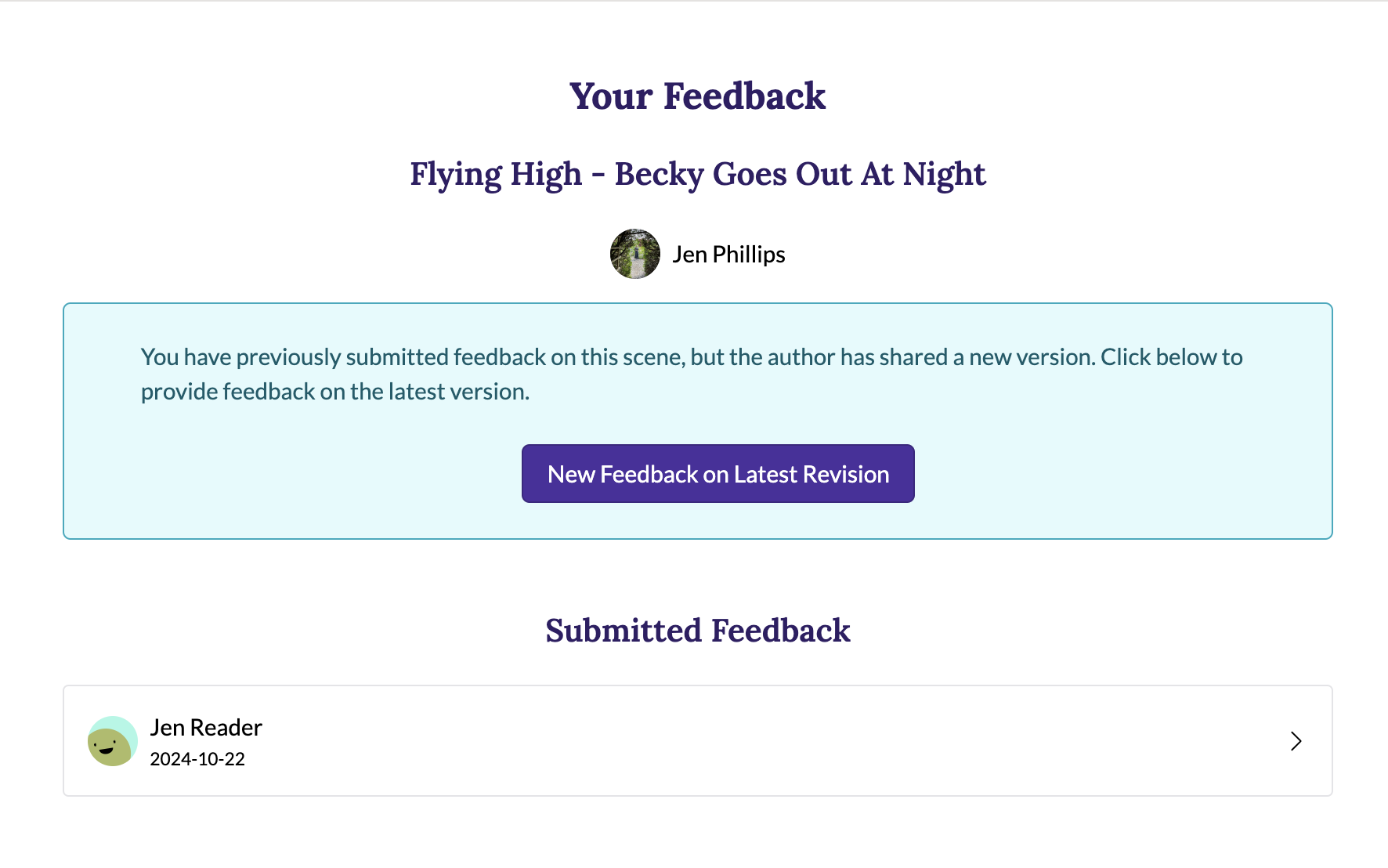
Click the button to start a new critique. Once it is submitted you'll be able to view it in a second accordion.
If you had feedback in progress when the author updated their scene, you'll see a slightly different message:
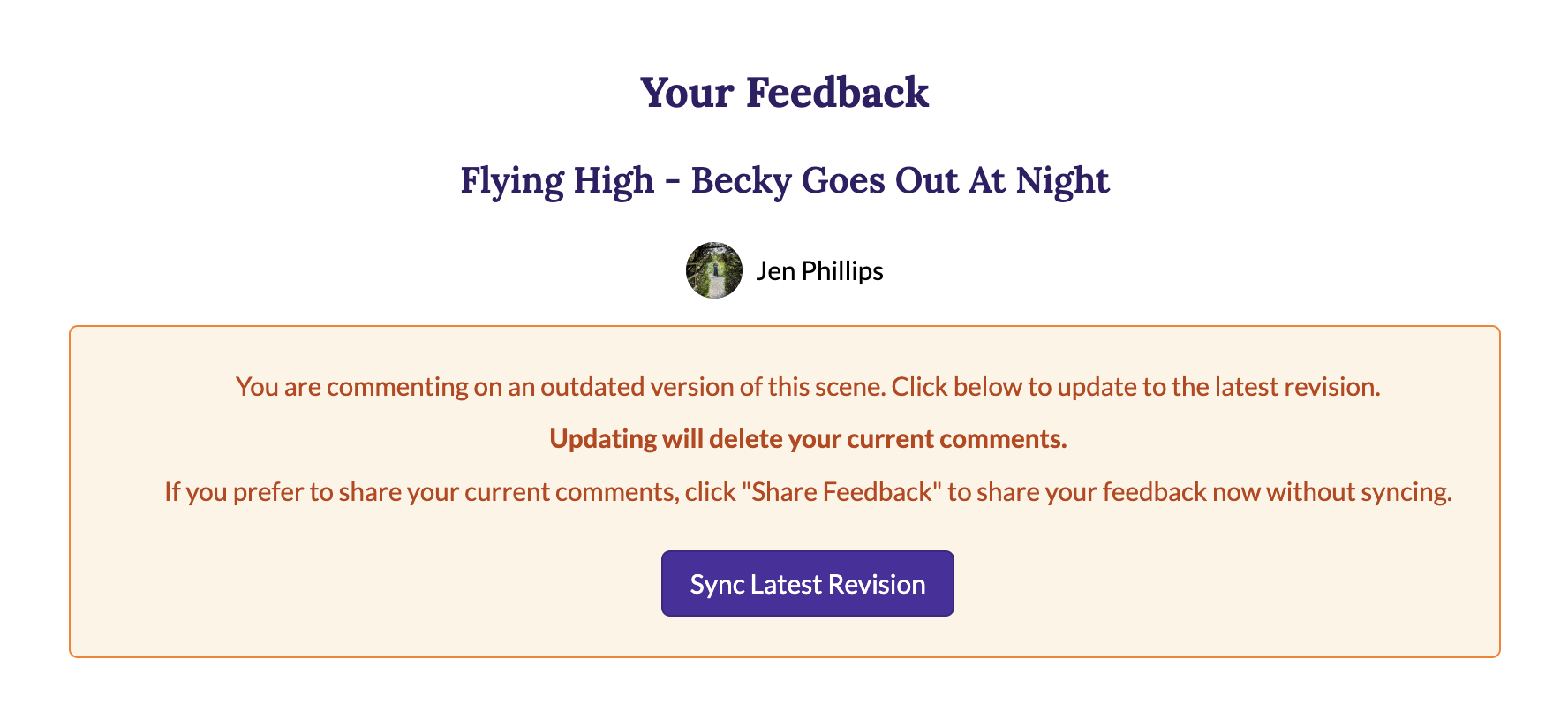
You can choose to sync the changes and give new feedback on the latest version of the scene, or submit your current comments on the old version.
Sharing with Scribophile
Scribophile is a community of writers who love to exchange feedback about their work. Many Fablehenge users have come to us through our posts on the Scribophile forums, and Dusty has been a Scribophile member since long before we started Fablehenge.
If you are unfamiliar with the service, Scribophile has a unique karma system, the currency of critiques. You earn karma by writing critiques for other authors, and then you can spend that karma to post your own work to Scribophile and and receive critiques in return.
Thanks to an integration we created in cooperation with the fine folks at Scribophile, you can share your work to Scribophile and read critiques right inside the Fablehenge app!
To use the integration, click the "Share on Scribophile" button in the right sidebar instead of "Share Link to Scene".
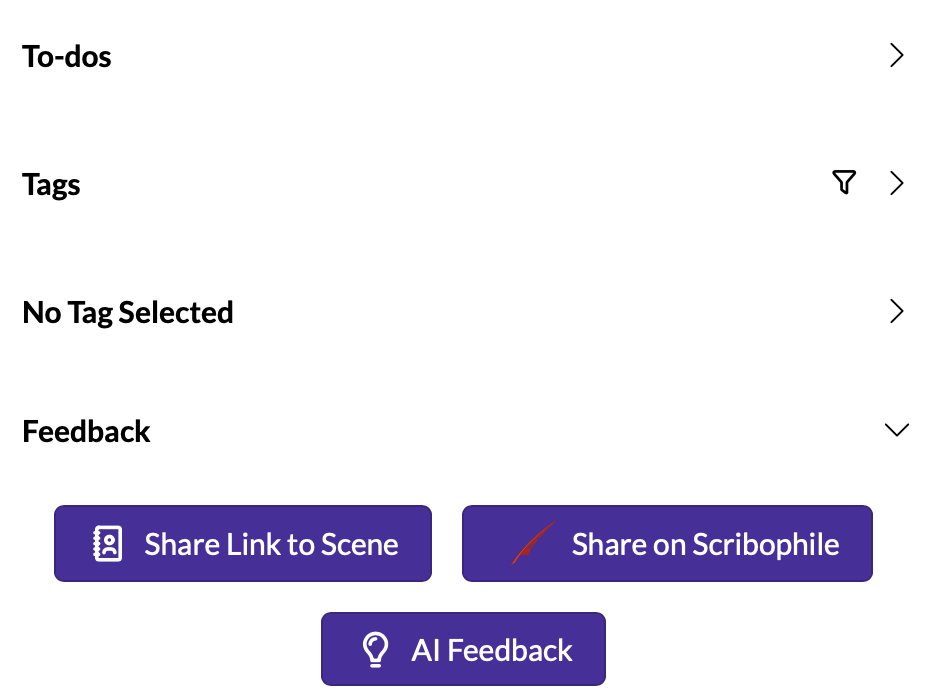
You'll see a popup describing the integration and inviting you to connect with Scribophile:
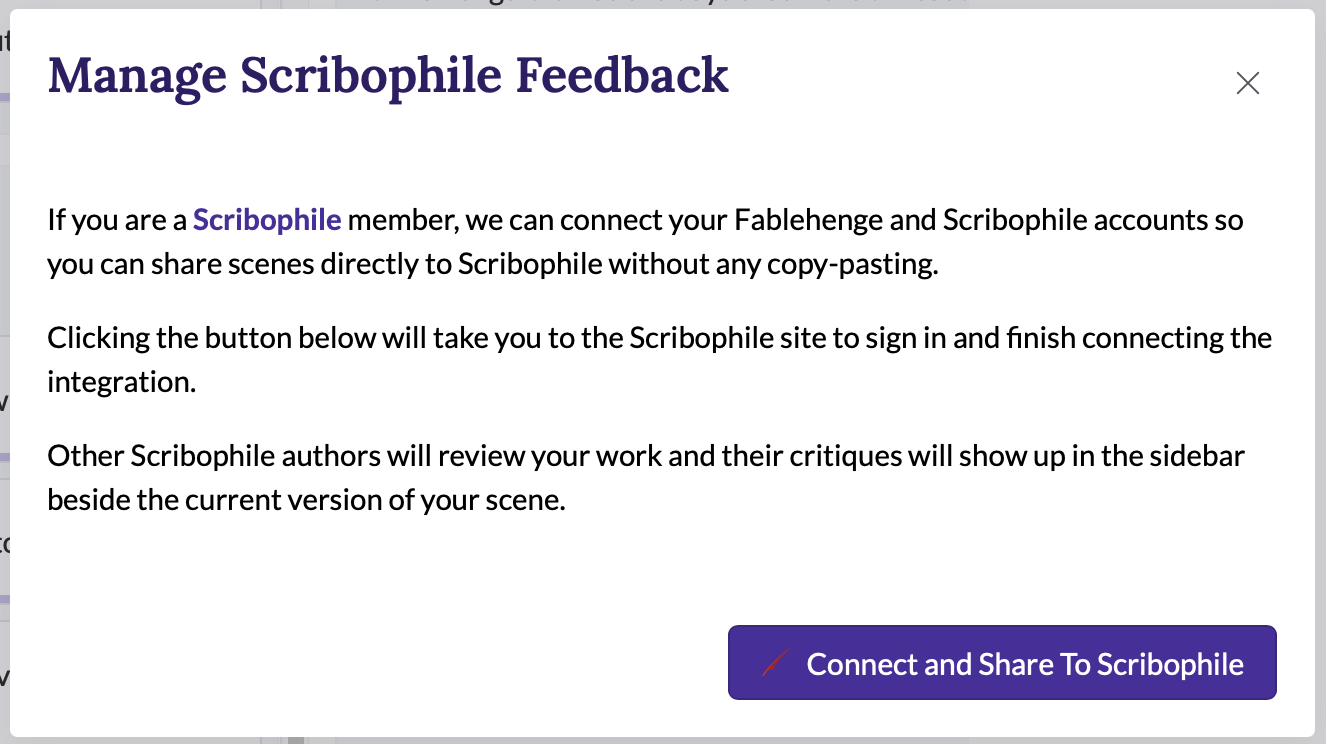
You can Connect, Reconnect, or Disconnect your Scribophile integration from the settings page as well, available by clicking your name and "Profile & Settings" at the bottom of the left side bar.
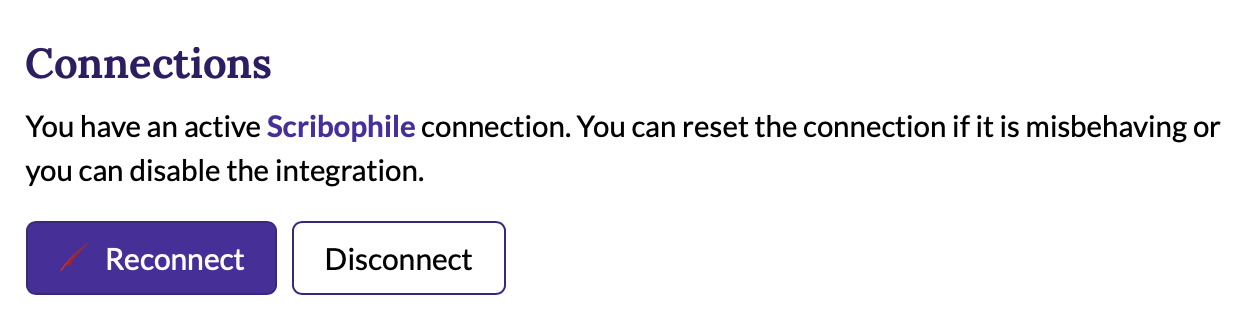
Click the Button to be taken to Scribophile where you will be asked to log in and confirm the integration. Then you'll be redirected to a page to post the work.
If you are already connected, you'll be shown a slightly different popup, but the action item is the same:
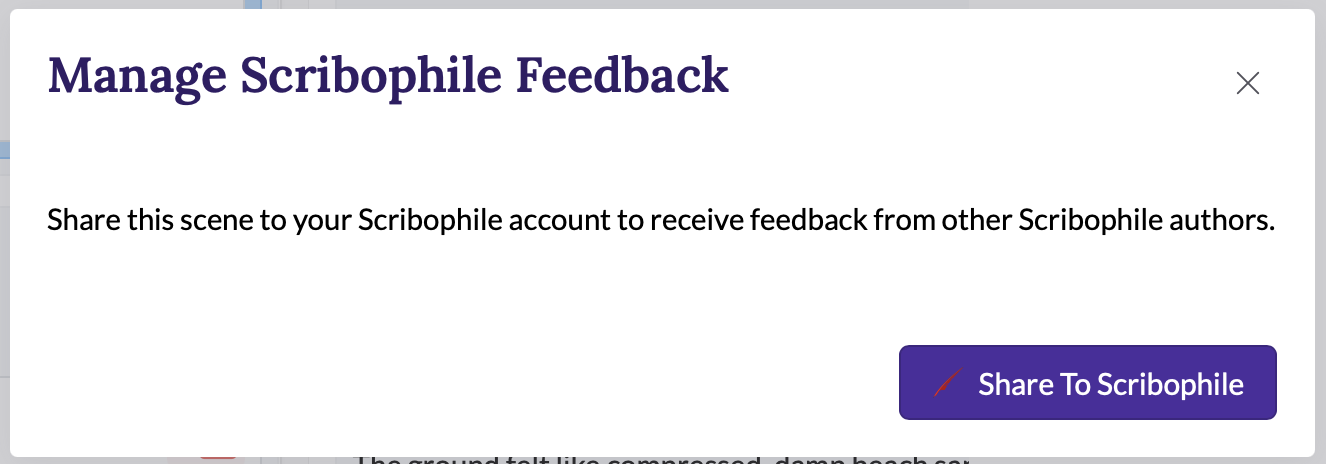
Scribophile has a fairly long form to fill out to post your work. You will probably want to fill out the "this work is part of a novel section." If you are familiar with Scribophile, the only difference is that you don't need to copy-and-paste your work from Fablehenge to Scribophile; it will be imported directly from Fablehenge.
You will need to have enough Scribophile karma to activate your post. You can create more by critiquing other authors' from inside the Scribophile web app. Fablehenge does not integrate with Scribophile's critiquing infrastructure.
Updating On Scribophile
You can update the scene on Scribophile at any time. If the scene has changed since you last shared it, you will be shown an "Update" link. Click the button to send a new revision of your scene to Scribophile.
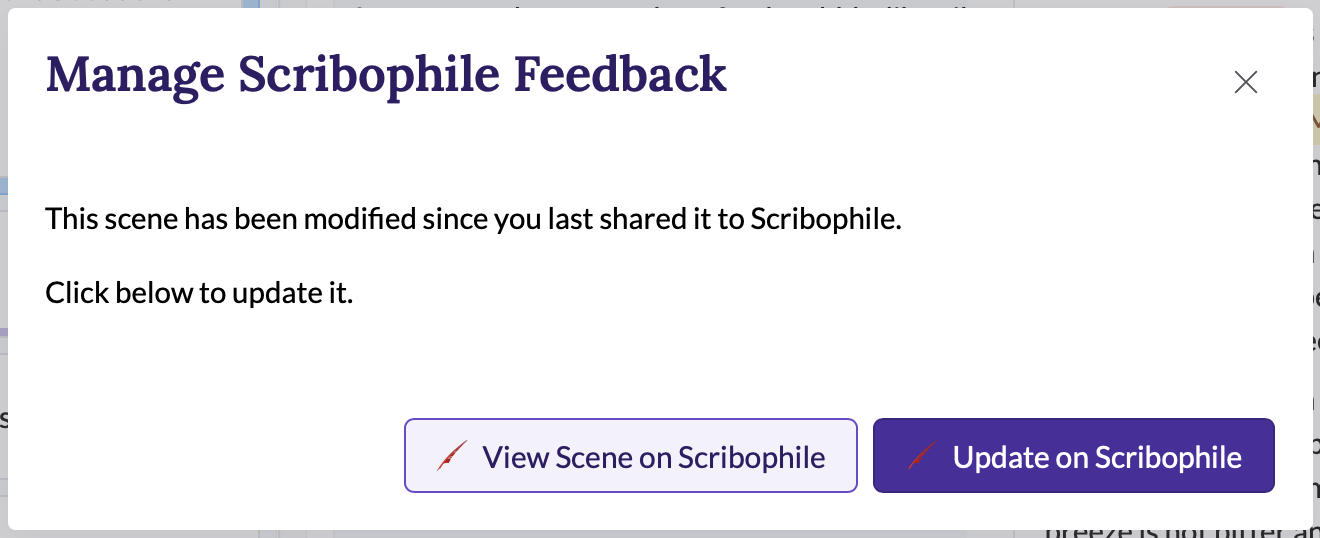
When the scene has already been posted, but is currently up to date, it will look like this:
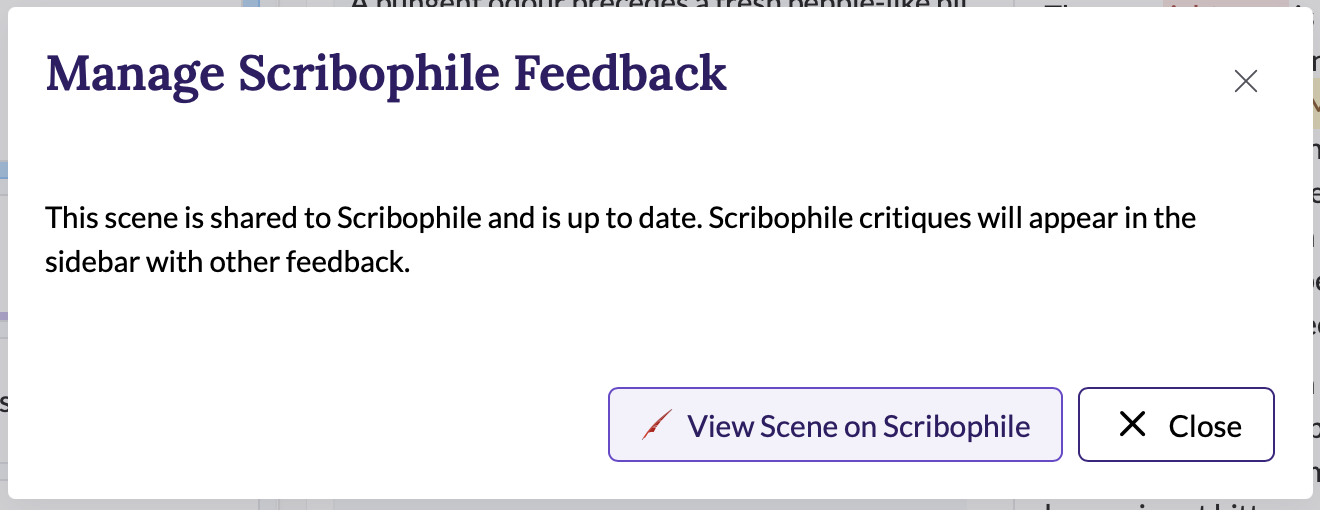
In any of these dialogs, clicking the "View Scene on Scribophile" button will take you to the Scribophile app.
Reading Critiques
Eventually (it usually takes a few hours for your post to make it into the Scribophile spotlight for review), your story will start to receive critiques. Those critiques will be shared with you and will show up automatically in Fablehenge. Here you can see I've received an inline critique from a Scribophile User named Bruce Aldritch:
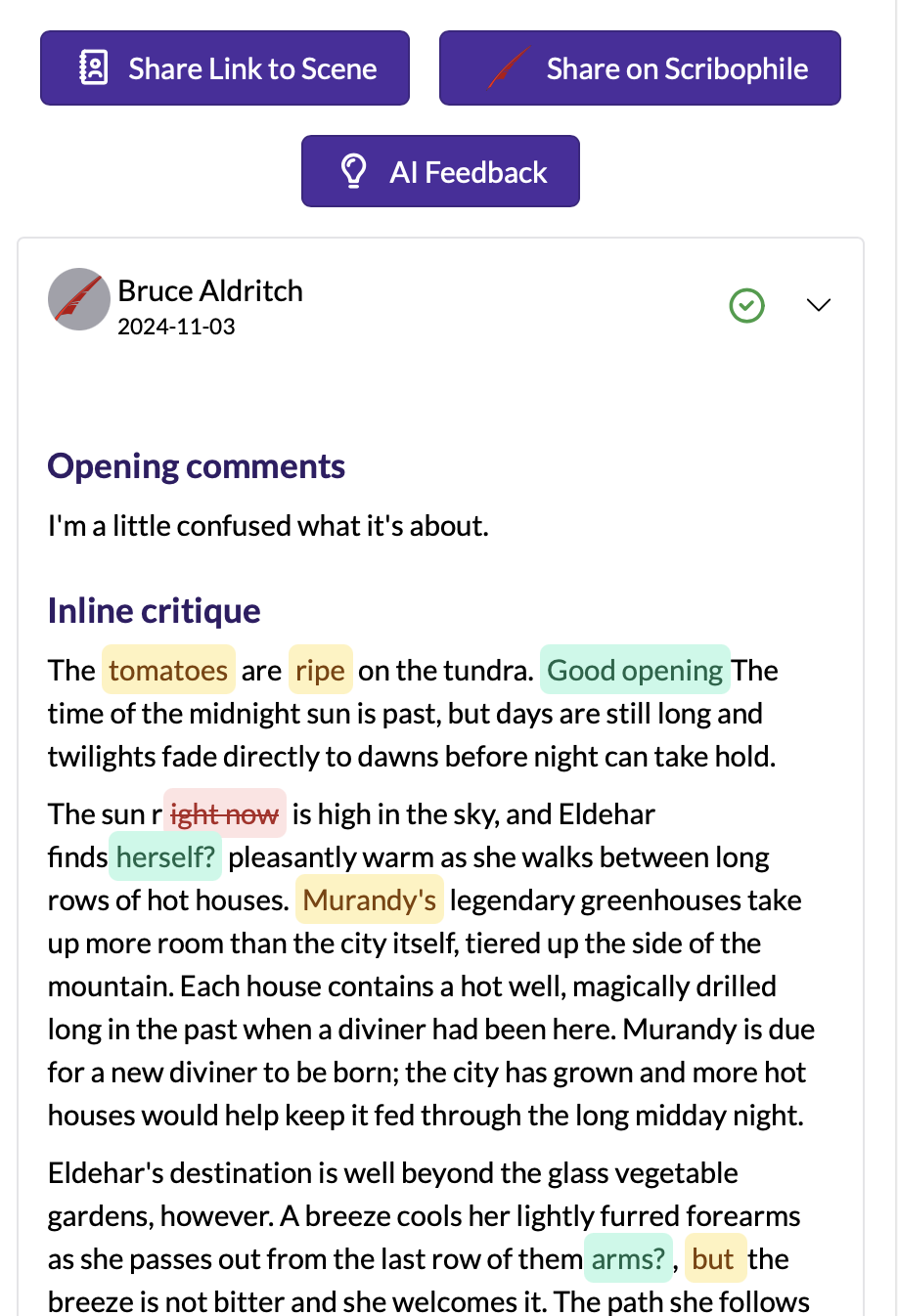
Bruce Aldritch is a fake account I made on Scribophile to test this integration so I wouldn't have to leak any real Scribophile usernames.
The critique contents depend on what kind of critique the commenter chose to make on Scribophile. In an inline critique, red text means they have suggested a deletion, green text is either a comment or a suggested insertion, and yellow text is something they have highlighted, usually as a reference to something they've said in the green text.
Other kinds of critiques are more freeform and will reflect general comments on your text rather than a complete copy of it.
We recommend expanding the right sidebar and collapsing the left sidebar when you are referring to critiques while you edit your text.